
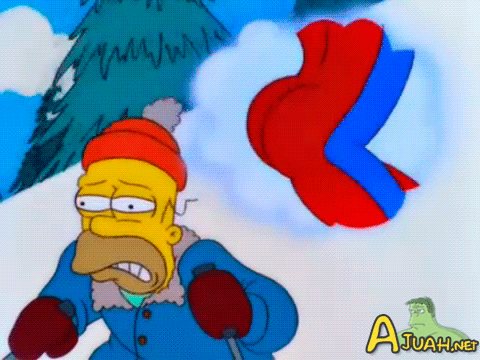
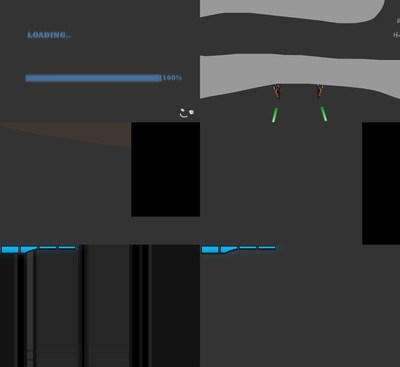
When you click on the Cortana icon on the Taskbar, you’ll be greeted with a very streamlined interface that resembles a simple chat history screen. If you want the icon to reappear, simply select the Show Cortana Button option again to add a checkmark next to it. Removing the checkmark hides the Cortana icon. Right-click on the Taskbar. From the menu that appears, select Show Cortana Button, which will remove the checkmark next to it. If you’d rather not see the Cortana icon in your Taskbar, you can hide it. For Amazon Alexa devices, click on Amazon Alexa Devices. For Surface headphones, click on Manage My Surface Headphones. Lastly, the Hardware section allows you to manage and add any devices to Cortana such as Surface headphones or an Amazon Alexa device. Additionally, since your queries to Cortana are logged and displayed as a chat history between you and her, you can use this section to clear that chat history as well as view and clear the data that Microsoft backs up to the cloud. Under the Account section of Cortana’s settings, (under the Privacy subsection) you can do things like revoke permissions you’ve granted to Cortana to access things like your calendar and contacts. Once these permissions are enabled, you should be able to activate Cortana by simply saying “Cortana.” The Microphone and Voice Activation subsections of the This Device section will allow you to enable the permissions necessary to use voice activation with Cortana.
#Download corta splatformer windows#
Under Keyboard Shortcut, you can do things like enable or disable the Windows Key + C shortcut which is used to activate Cortana and or choose what happens when you press that shortcut (be given the ability to type and speak to Cortana or only the ability to type to Cortana). Within the This Device section, you can choose how you interact with Cortana (typing to her or voice activation) and you can enable the permissions needed for each kind of interaction to occur.

There are three categories of settings you can configure in Cortana’s settings menu: This Device, Account, and Hardware. Choose Settings from the drop-down menu that appears. Then select the More icon (which looks like a set of three horizontally-oriented dots and is located in the top left corner). To access Cortana’s settings so that you can better customize it to your preferences, start by selecting the Cortana icon on the Taskbar. Then click the Sign In button that appears and follow the on-screen instructions. To do so, select the Cortana icon on the taskbar (located to the right of the search bar). You can get the most functionality out of Cortana if you’re signed in to your Microsoft account.
#Download corta splatformer how to#
Here’s how to set up and use Cortana in Windows 10. Named after the AI character in Microsoft’s Halo game series, Cortana is a virtual assistant that offers many customizable and personal functions.


 0 kommentar(er)
0 kommentar(er)
